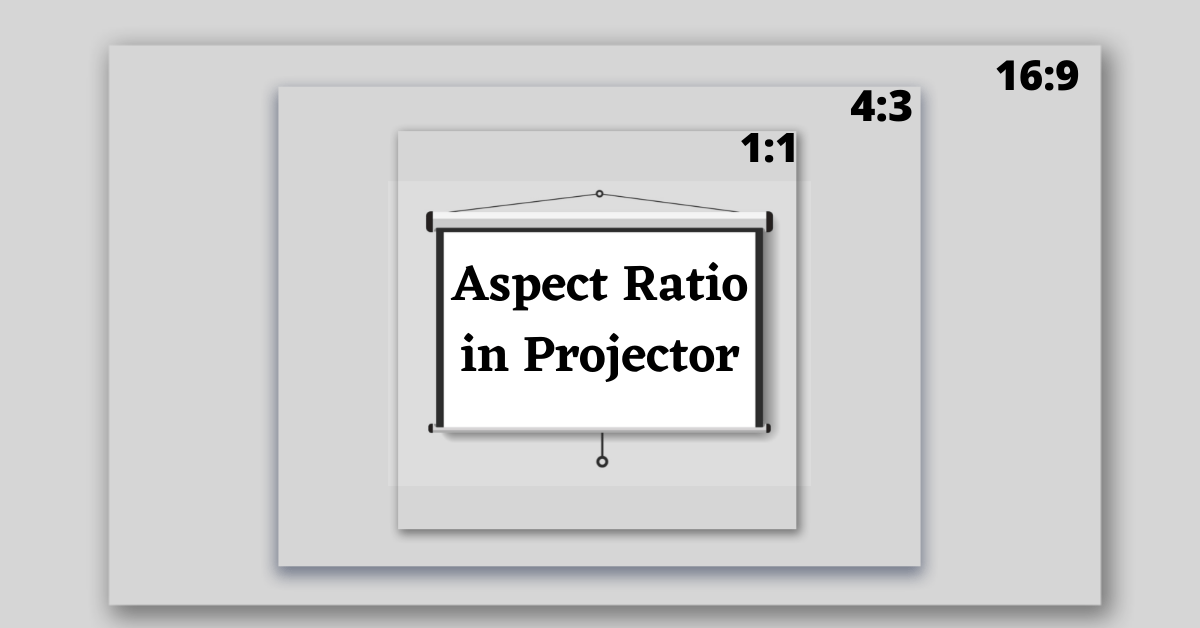Last Updated on July 29, 2024 by Admin
When choosing a projector, most people focus on resolution and lumens. However, an equally important factor is the aspect ratio. Understanding the projector aspect ratio is crucial for achieving the best possible viewing experience.
In this article, we will delve into the complexities of projector aspect ratio, including what aspect ratio is, the common standards, how to calculate and change projector aspect ratio, and why adjustments might be necessary.
Also, check out our Projector Buying Guide.
Page Contents
What is Aspect Ratio?
Let’s first understand what is Aspect Ratio in General.
The Aspect Ratio indicates the Proportion of Height and Width of the video. It is typically expressed as two numbers separated by a colon, such as A:B or W:H
Aspect Ratio = W : H
The first value (W) represents the width, and the second value (H) represents the height of the screen/video.
There are several aspect ratios, but we will focus on the most commonly used ones in projectors. Historically, older movies were recorded in a 4:3 aspect ratio, while newer content is mostly in 16:9. We’ll explain each aspect ratio in detail later in this article.
What is Projector Aspect Ratio?
A common question among projector users is, what is projector aspect ratio, and how does it affect my viewing experience?
Not all projectors cast images in the same aspect ratio. Therefore, depending on the content you plan to watch, you should choose your projector and projector screen accordingly. Choosing the right projector aspect ratio is essential for watching different types of content, from movies to presentations.
The aspect ratio is different from screen resolution, which measures the height and width of the image in pixels. Whereas, Aspect Ratio indicates the proportional ratio of the screen dimensions.
Check out this article on Projector Screen Resolutions, where we have explained several resolutions like SVGA, XGA, SXGA, UXGA, WXGA, WXGA+, WUXGA, SD, HD, Full HD, 2K, 4K, and 8K.
Example:
To illustrate, suppose a projector displays an image with a resolution of 300×300 pixels. The aspect ratio of this image is 1:1. If another projector displays an image with a resolution of 600×600 pixels, the aspect ratio remains 1:1.
[yop_poll id=”1″]
Standard Projector Aspect Ratio:
There are several standard aspect ratios commonly used in projectors today, each with its own set of advantages and use cases.
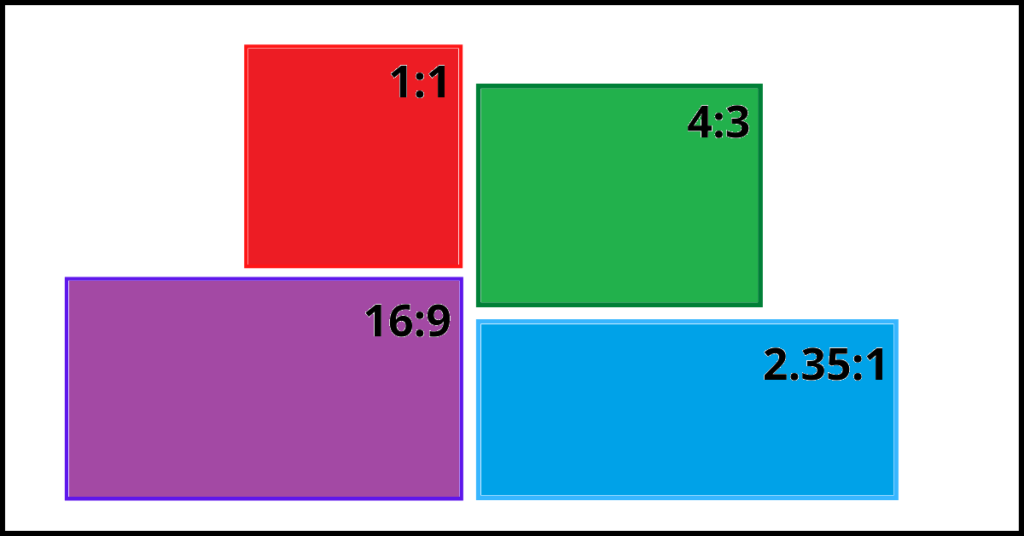
Aspect Ratio 1:1
- Description: This aspect ratio produces a perfect square-shaped display.
- Usage: Rarely used for videos but can be found in foldable projector screens that allow you to adjust to 4:3 or 16:9 by folding the screen. Also, used for images to set profile pictures/display pictures on social media.
- Disadvantages: Not suitable for videos.
- Applications: Used in SVGA and XGA projectors.
Aspect Ratio 4:3
- Description: This was the standard aspect ratio for traditional televisions and early projectors.
- Usage: Ideal for older movies and TV shows recorded in this format.
- Advantages: Suitable for watching old home-recorded videos.
- Disadvantages: Less suitable for modern widescreen content.
- Applications: Used in SVGA, XGA, and UXGA projectors.
Aspect Ratio 16:9
- Description: The modern standard aspect ratio for most current video content, TVs, and projectors.
- Usage: Ideal for movies, TV shows, and gaming.
- Advantages: Provides a widescreen experience.
- Disadvantages: Older 4:3 content may appear with black bars or cropped.
- Applications: Used in HD projectors and other modern devices.
Aspect Ratio 16:10
- Description: Similar to 16:9 but with slightly more vertical space.
- Usage: Popular for computer monitors and some mobile devices.
- Advantages: Offers additional vertical space, making it suitable for presentations and documents.
- Disadvantages: Not as commonly supported by video content.
- Applications: Rarely used in projectors.
Aspect Ratio 2.35:1
- Description: Known as Cinemascope or Anamorphic format, used mainly for movies.
- Usage: Provides a true cinematic experience.
- Advantages: Ideal for watching widescreen films.
- Disadvantages: Limited availability of projectors supporting this ratio; screen masking might be necessary.
- Applications: Used for high-end home theater setups.
Projector Aspect Ratio Calculator
You can calculate the aspect ratio by dividing the width by the height of the screen. Using the example above, for a resolution of 300×300 pixels, dividing 300 by 300 gives an aspect ratio of 1:1.
You can also use online tools like the Omni Calculator to determine the aspect ratio by inputting the screen’s length and width.
Projector Aspect Ratio Adjustment
Adjusting the aspect ratio might be necessary for several reasons. For example, you might be switching between different types of content, such as moving from a presentation to a widescreen movie. Adjustments can also help optimize the image for specific screen sizes or room layouts. Knowing how to adjust the aspect ratio in projectors can enhance your viewing experience by ensuring the correct display format
Why Adjust Aspect Ratio?
- Content type: Different content formats require different aspect ratios for optimal viewing.
- Screen size: Matching the aspect ratio to your screen dimensions prevents distortion.
- User preference: Personal preferences for how content is displayed can vary, making adjustments necessary.
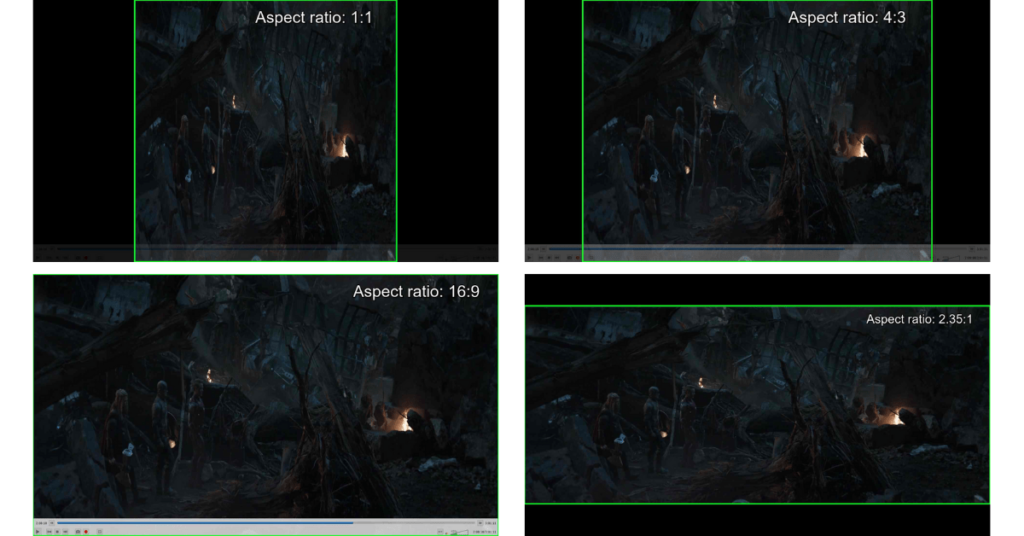
How to Change Projector Aspect Ratio
Changing the aspect ratio on your projector is relatively straightforward but may vary depending on the model. Here’s a general guide:
1. On Projector:
Many projectors come with a remote control and an OSD menu that allows you to change projector aspect ratio, besides other settings. Check your projector’s manual for specific instructions.
- Access the settings menu: Use the Projector remote control or the buttons on the device to navigate to the settings menu.
- Find the aspect ratio option: Look for a section labeled “Aspect Ratio,” “Screen Size,” or similar.
- Select the desired aspect ratio: Choose from the available options (e.g., 4:3, 16:9, 16:10).
- Save and exit: After making your selection, exit the menu.
Some projectors come with software that you can install on your computer to control various settings, including aspect ratio.
2. On Windows Computer:
- A. Display Settings:
- Access display settings using the keyboard shortcut Windows + P. This will open the “Project” menu where you can choose between different display modes (PC screen only, Duplicate, Extend, Second screen only).
- To adjust the aspect ratio specifically, you might need to access the display settings:
- Press the keyboard shortcut “Windows + I” to open Settings, then select “System”, and then “Display”.
- Scroll down, click on “Advanced display settings” and select the resolution that matches the aspect ratio you desire.
- B. Graphics Card Settings:
- If you have an NVIDIA or AMD graphics card, you can use their respective control panels to adjust the aspect ratio:
- NVIDIA: Right-click on your desktop and select the option “NVIDIA Control Panel”. Navigate to “Display” -> “Adjust desktop size and position”.
- AMD: If you have an AMD Graphics Card, Right-click on the desktop and you will see the “AMD Radeon Settings” option. Click on it, and navigate to “Display” -> “Scaling Mode”.
- If you have an NVIDIA or AMD graphics card, you can use their respective control panels to adjust the aspect ratio:
- C. Software-Based Adjustments:
- Some projector software or third-party applications allow aspect-ratio adjustments. Check if your projector’s software provides such options.
- VLC Players allows you to change the Aspect Ratio simply by pressing the key ‘A’. You should hit it repeatedly to toggle various aspect ratios.
3. macOS
- A. Display Preferences:
- Press Cmd + Space to open Spotlight Search. Now, type “Displays” and press Enter to open the Displays preferences.
- In the “Display” tab, you can select the resolution that matches the required aspect ratio.
- B. Keyboard Shortcuts for Quick Display Adjustments:
- macOS doesn’t have direct keyboard shortcuts for changing aspect ratios but you can quickly switch display modes using:
- Cmd + F1: Toggles display mirroring.
- Cmd + F2: Toggles between internal and external displays (on some Mac models).
- macOS doesn’t have direct keyboard shortcuts for changing aspect ratios but you can quickly switch display modes using:
- C. Using Display Menu App:
- Consider using third-party apps like Display Menu, which provides a menu bar item for quick access to display resolutions and aspect ratios. or Use Third-Party video players like VLC.
4. On Projector Screen:
You can perform Projector Screen Masking to adjust the size of the screen according to the Video.
[yop_poll id=”2″]
Troubleshooting Tips:
- Content compatibility: Ensure the content supports the selected aspect ratio.
- Firmware updates: Check for firmware updates that might improve aspect ratio settings.
- Manual adjustment: Some projectors allow for manual aspect ratio adjustments for fine-tuning the image.
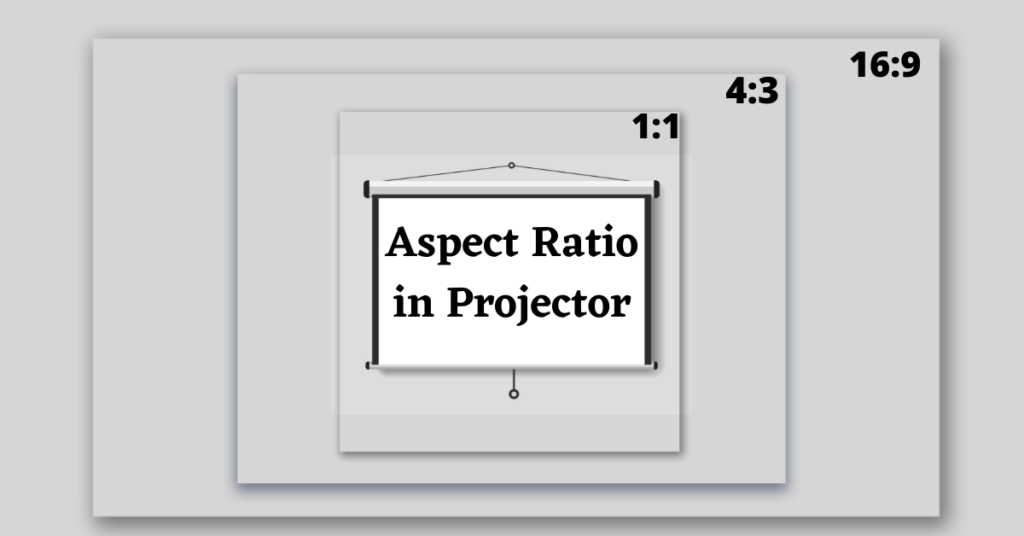
Conclusion:
Choosing the best projector aspect ratio depends on the type of content you plan to watch. Therefore, it is essential to understand what is aspect ratio. In this article, we have explained the types of aspect ratio in projectors. The 4:3 ratio is suitable for older videos and movies, 16:9 is ideal for modern TV shows and sports, and 2.35:1 is perfect for cinematic movies.
Additionally, we have also explained why you need to adjust the aspect ratio and how you can change projector aspect ratio using various methods. You can also use the Screen Masking method to adjust Projector Screen Ratio. With this knowledge, you can select the best aspect ratio for your projector to enhance your viewing experience.
We hope this comprehensive guide has provided you with valuable insights into choosing the best aspect ratio for your projector setup. If you have any questions, experiences, or additional tips about projector aspect ratios, we’d love to hear from you! Don’t forget to share this article with your friends and family.